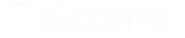excel每页都打印表头怎么设置
- 作者:admin 发布:2025-04-24 查看:
在处理大量数据时,Excel表格的打印设置显得尤为重要,尤其是确保每一页都能打印表头,以便于查阅和分析数据。本文将详细解析如何在Excel中设置每页打印表头,并提供一些实用的打印技巧,帮助你高效地完成工作。 一、设置每页打印表头的步骤 1.打开Excel文档,选择需要打印的表格。 2.点击页面布局选项卡,在页面设置组中找到打印按钮。 3.在弹出的页面设置对话框中,切换到工作表选项卡。 4.在打印区域,点击顶端行后的折叠按钮,选择表格的表头行。 5.确认无误后,点击确定按钮,完成设置。 二、注意事项与技巧解析 1.选择正确的表头行 在设置每页打印表头时,确保选择的是表格的真正表头行。如果表格有多行,需要选择包含所有行的区域。 2.调整打印区域 有时,表格内容较多,可能需要调整打印区域。方法是在页面设置对话框中,切换到工作表选项卡,在打印区域框中输入需要打印的单元格区域。 3.设置打印格式 为了使打印效果更美观,可以在页面设置对话框中,切换到格式选项卡,对字体、边框、底纹等进行设置。 4.打印预览 在设置完毕后,建议使用打印预览功能查看打印效果,确保每一页都能正确显示表头。 三、常见问题解答 1.为什么设置了打印表头,但打印时没有显示 答可能是因为没有正确选择表头行。请重新打开页面设置对话框,检查顶端行是否选择了正确的表头行。 2.如何在打印时显示网格线 答在页面设置对话框中,切换到工作表选项卡,勾选打印区域的网格线复选框。 3.如何调整打印纸张大小 答在页面设置对话框中,切换到页面选项卡,选择合适的纸张大小。 四、总结 在Excel中设置每页打印表头是一项实用的功能,它能帮助我们在打印大量数据时,更方便地查阅和分析数据。通过以上详细的步骤解析和技巧分享,相信你已经掌握了如何在Excel中设置每页打印表头。在实际操作中,还需注意选择正确的表头行、调整打印区域和格式,以及使用打印预览功能,以确保打印效果符合预期。 此外,本文还提供了常见问题的解答,帮助你解决在设置过程中可能遇到的问题。希望这篇文章能帮助你提高工作效率,更好地利用Excel这一强大的数据处理工具。